Δεν χρειάζεται να αγοράσεις wecam ειδικά τώρα που είναι σε έλλειψη και οι τιμές τους έχουν εκτοξευθεί.
Το κινητό σου, ακόμα και ένα παλιότερο παρατημένο στο συρτάρι, έχει σίγουρα ανώτερη ποιότητα εικόνας και ήχου από οποιαδήποτε webcam που μπορείς να αγοράσεις σε φυσιολογική τιμή, ή ακόμη την webcam του laptop σου. Ακόμα και αν είσαι ικανοποιημένος με την ποιότητα, μια δεύτερη webcam θα ήταν σε πολλές περιπτώσεις χρήσιμη. Αφού λοιπόν έχεις την λύση κυριολεκτικά στην τσέπη σου, ας δούμε πως μπορείς να την αξιοποιήσεις.
Βασική προϋπόθεση είναι το κινητό και ο υπολογιστής να είναι συνδεμένα στο ίδιο δίκτυο (στο ίδιο router).
Για να λειτουργήσει άψογα και χωρίς κολλήματα είναι προτιμότερο ο υπολογιστής να είναι συνδεμένος με ethernet και όχι WiFi. Μπορεί να λειτουργήσει και με usb σε περίπτωση αδύναμου ή υπερφορτωμένου wifi με κάποια βήματα παραπάνω.
- Εγκατέστησε την εφαρμογή DroidCam στο κινητό

- Κατέβασε το windows client στον υπολογιστή. Μετά την εγκατάσταση του, θα βρείς το εικονίδιο στην επιφάνια εργασίας. τρέξ' το με διπλό click .
- Τώρα άνοιξε την εφαρμογή στο κινητό και αποδέξου τις άδειες που ζητάει (είναι ασφαλής)
- Εκεί θα βρεις την IP και port της εφαρμογής.
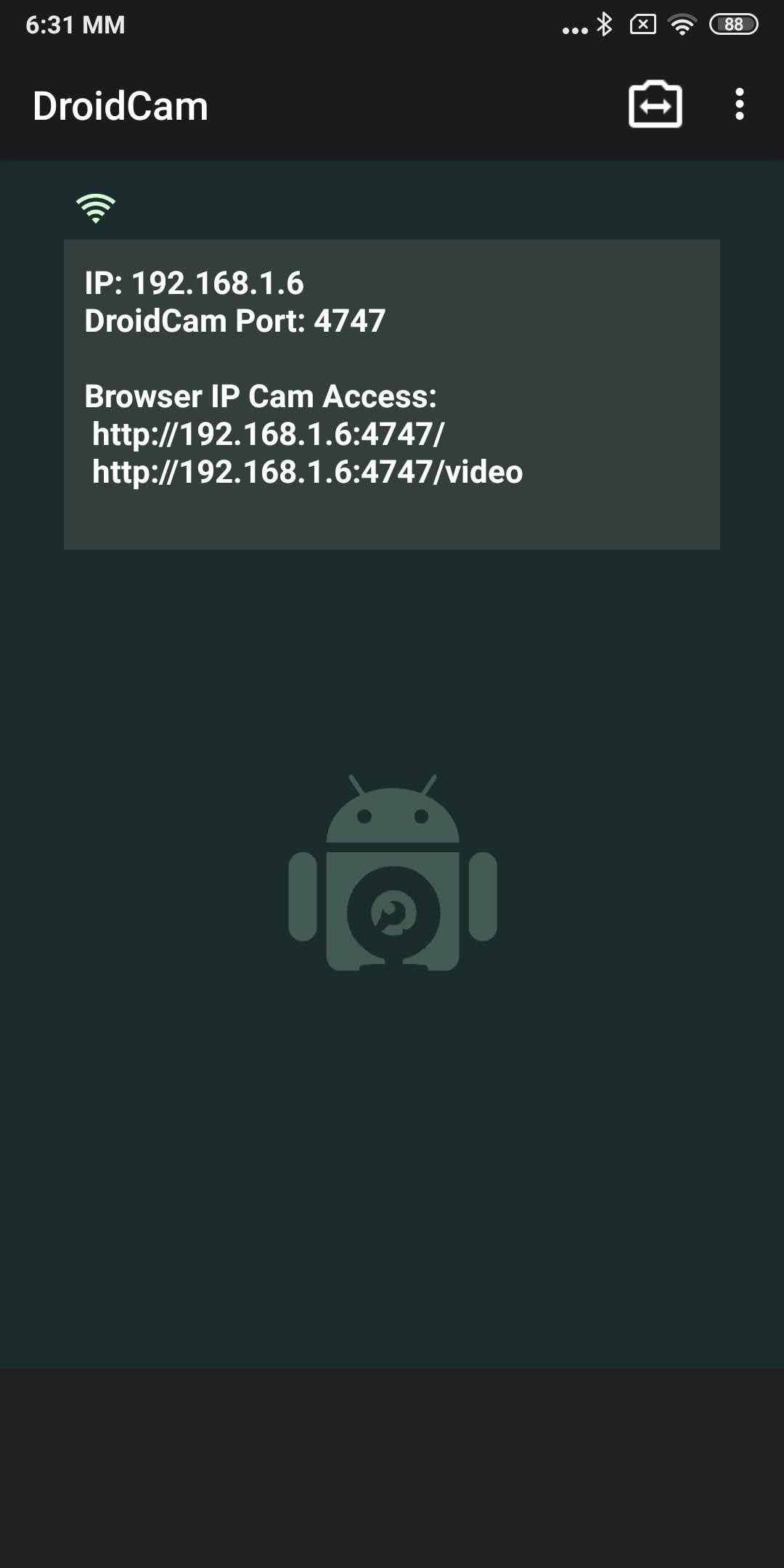
- Αυτούς τους αριθμούς θα τους περάσεις στην εφαρμογή στον υπολογιστή
- Αφού γράψεις την IP και port, επέλεξε video και audio, αν θέλεις να παίρνεις ήχο από το μικρόφωνο του κινητού, ή αν ο υπολογιστής δεν διαθέτει μικρόφωνο.
Σε περίπτωση που θέλεις να χρησιμοποιήσεις το μικρόφωνο του υπολογιστή, τότε τσέκαρε μόνο την επιλογή video. - Πάτα start.

- Αυτό ήταν! Τώρα το κινητό είναι webcam συνδεμένη στο υπολογιστή.
Μπορείς τώρα να το χρησιμοποιήσεις σε οποιοδήποτε πρόγραμμα τηλεδιάσκεψης, αφού πρώτα ανοίξεις το DroidCam client. Στις ρυθμίσεις του προγράμματος διάσκεψης θα πρέπει να επιλέξεις ως κάμερα το Droidcam και για μικρόφωνο το Droidcam Virtual Audio.
Αν τώρα το wifi είναι προβληματικό εναλλακτικά μπορεί το κινητό να συνδεθεί μέσω usb.
[κάποια πράγματα που πρέπει να ξέρεις
Συνδέεις το κινητό γενικότερα απευθείας στον υπολογιστή και όχι σε κάποιο usb hub. Αν πρόκειται για laptop, το συνδέεις στην μπλε usb θύρα. Αν δεν υπάρχει τότε συνήθως θα βρεις δύο θύρες στην μια πλευρά (συνήθως είναι ουσιαστικά usb hub), και μία στην άλλη.
Προτίμησε την μια θύρα.]
Πρώτα πρέπει να ενεργοποιήσεις το USB debuging στο κινητό.
Ανάλογα το κινητό και την έκδοση android, η διαδικασία θα διαφέρει, goοgle it για το δικό σου συγκεκριμένο κινητό.
πχ για Xiaomi
Ρυθμίσεις->σχετικά με το τηλέφωνο->MIUI έκδοση
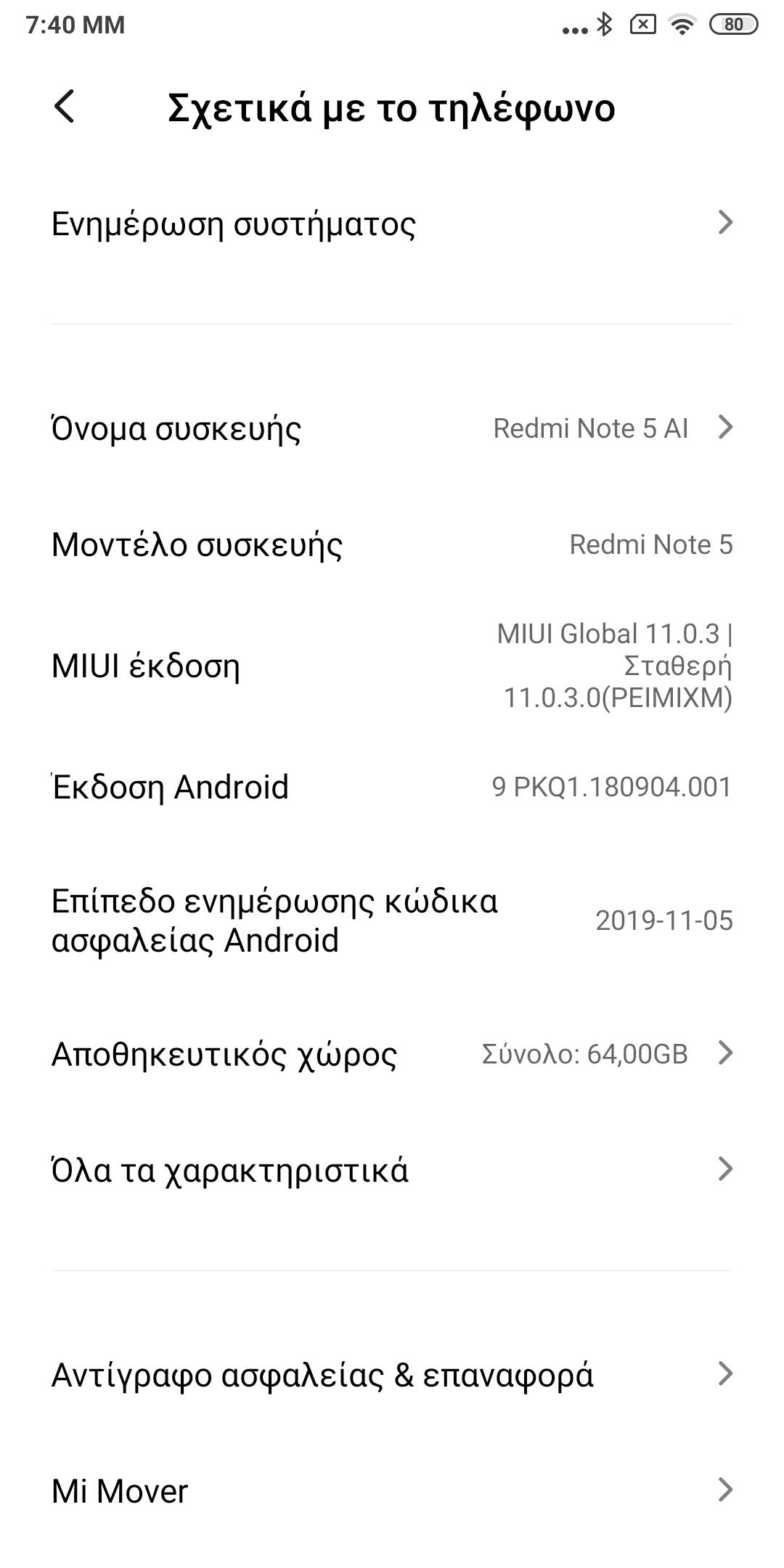
πάτα το 7 φορές.
Θα δείξει ένα μήνυμα: είστε τώρα προγραμματιστής (μακάρι να ήταν τόσο απλό)
Τώρα ρυθμίσεις->Πρόσθετες ρυθμίσεις->Επιλογές προγραμματιστών-> ενεργοποιείς το Εντοπισμός σφαλμάτων USB και οκ στο μήνυμα που θα βγάλει.
Μόλις συνδεθεί το κινητό θα πετάξει μύνημα "χρήση usb για¨". 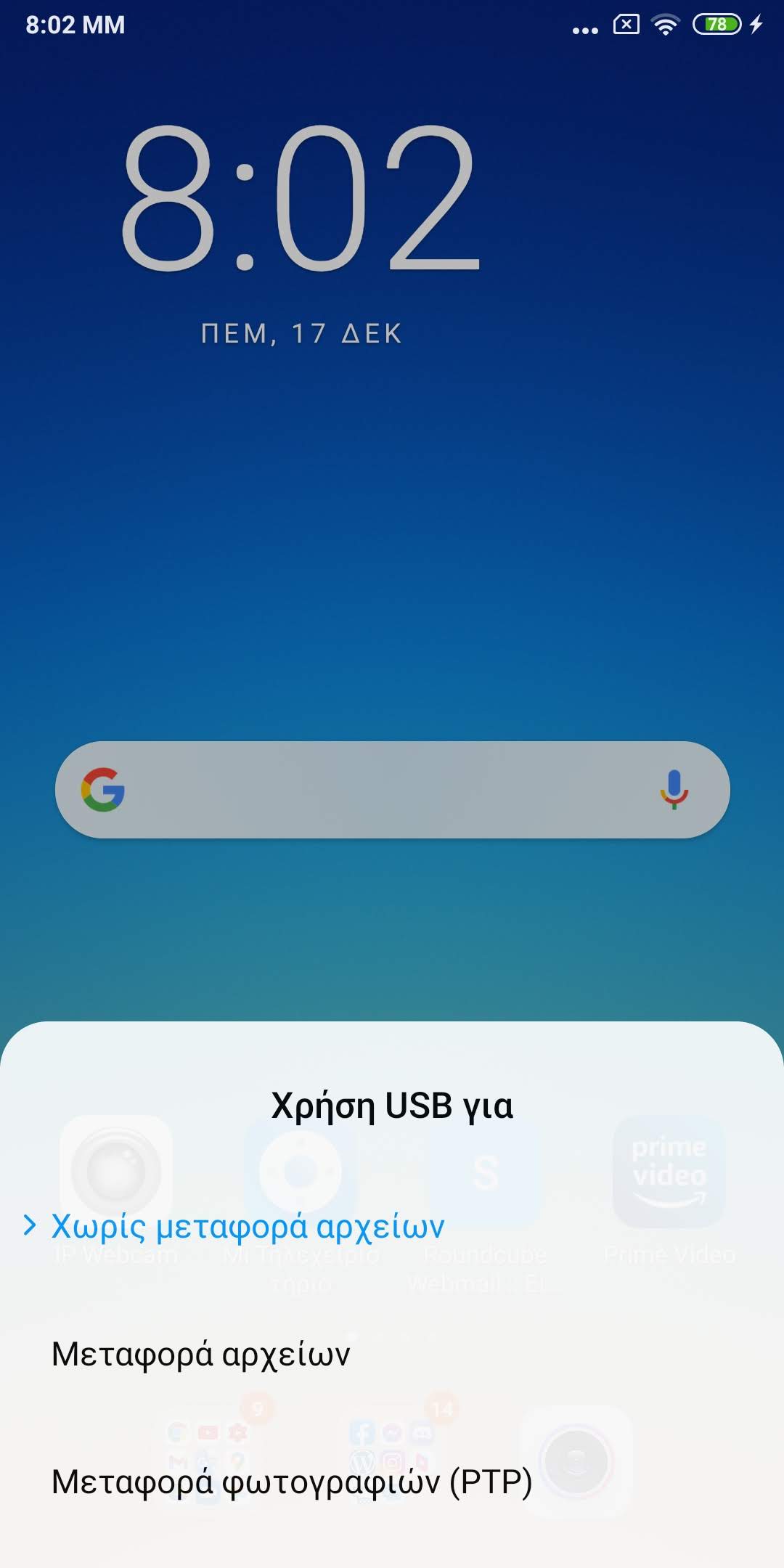
Εκεί επιλέγεις μεταφορά αρχείων.
Άνοιξε την εφαρμογή DroidCam στο κινητό
Τώρα άνοιξε την εφαρμογή στον υπολογιστή.
Αυτή την φορά θα επιλέξεις το μεσαίο κουμπί usb και πατάς το κουμπί με τα βελάκια για να βρεί το κινητό
Μόλις το βρεί πάτα start
Το κινητό θα πετάξει μήνυμα "να επιτραπεί ο εντοπισμός σφαλμάτων..." - πάτα ΟΚ.
Είμαστε έτοιμοι
Σημείωση: To DroidCam δεν λειτουργεί σε εφαρμογές απο το microsoft store. Για παράδειγμά, skype εγκατεστημένο απο το store. Θα λειτουργήσει όμως σωστά στο skype κατεβασμένο και εγκατεστημένο απο το site της Microsoft.
Αν τώρα θέλεις να την χρησιμοποιήσεις ως δεύτερη και το πρόγραμμα διάσκεψης δεν επιτρέπει παραπάνω απο ένα input, τότε θα χρειαστείς το OBS. Αυτό όμως θα το δούμε σε επόμενο άρθρο ή και video.
Ελπίζω να βοήθησα. Αν χρειαστείς περισσότερη βοήθεια,
υπάρχουν αρκετοί τρόποι επικοινωνίας με την ομάδα ServiceDroid

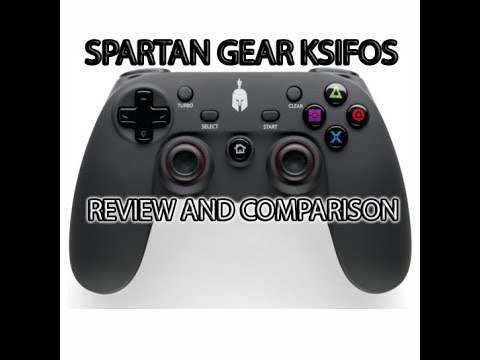
Δεν υπάρχουν σχόλια:
Δημοσίευση σχολίου
Please Keep Comments Civilized