This is a common Windows issue that drives us all nuts!
But the solution is fairly easy!Lets get to the bottom of it.What Causes It
This usually happens mostly on usb sticks and external hard drives. It can also happen with android phones and anything that requires a handshake between the device’s usb host and the windows computer
(Handshake meaning there is some initial information exchanged back and forth to establish the connection – The device says hello and introduces its self and the computer welcomes the device).
Also if for some reason the 5 volts provided to the usb are shorted
It might happen because- you pulled the device while it was writing or reading,
- battery (eg of a phone or a camera) died right at this moment,
- the usb disk or cable moved in a loose usb socket and the 5volt line or ground shorted with either of the data lines of the usb in the middle,
- the device or cable was not correctly inserted (one of the “lines” instantly has not made contact),
- you, for any reason disconnected the device before the handshake was done or stepped on the cable etc. (also same as a loose connection),
- bad or broken cable, etc.
Windows remember that there was an error with this device and doesn’t want to connect to it again.Hence the damned error: USB device is not recognised.In conclusion this happens mainly for two reasons, the handshake between the usb device and the computer was interrupted or there was some momentary electrical issue or short on the usbs’ 5 volts and/or data connection.How to fix it
Fixing this is quite simple.
All we need to do is uninstall all usb controllers drivers and let windows reinstall them when booting up,so it will reset everything on these drivers back on its’ default setting.
By usb controllers drivers I mean the drivers for all the usb ports on your computer, NOT the device drivers attached to them, like printers webcams etch.Let’s get to it!
First unplug any usb device besides mouse unless you’re on a laptop.
Go to device manager by pressing the windows key and typing “device manager”,
in there, scroll down to find “universal serial bus controllers”
click on the arrow next to it to maximize it
NOW
right click on each of them and choose uninstall
after you uninstall all of them, restart.It should all be working fine now.
Plug the problematic usb device to see if it works.Alternative fix
 There are some cases were this might now work on stubborn OS’s like windows 10 or 8.1.
There are some cases were this might now work on stubborn OS’s like windows 10 or 8.1.
In this case we need the help of linux.
For some reason, beyond this tutorial,loading Linux, force resets all drivers so when windows boots back up it just defaults everything.
Basically it’s the same as before, just a little more glorified.For this part we need any linux live cd or usb.
Any of the Ubuntu derivatives should do it.
Ubuntu, and Mint are the most famous here.Just boot from it. Load the live desktop, and reboot to windows.
THATS IT!The simplest way is to download an image and burn it to cd
But who has blank cds laying around anymore?So we’ll do it with an empty USB disk (everyone have these laying around nowadays)just to make it easier for you, here’s the link to download Linux Mint XFCE x32:(x32 because it will work on any computer, download the x64 version if you have a x64 processor and also want to experiment with Linux otherwise don’t bother….)We need to transfer this image to the usb and also make the it bootable
And of course there is an easy tool for that.RUFUSjust download the portable version hereOnce you have everything downloaded:First make sure there’s nothing in the usb stick you cannot afford to loose.What we’re about to do will erase everything!Plug in the usb stick and open rufus. Note the drive letter of your usb stickIn my case it’s E:and check if rufus has detected the same drive letter,just to double check you won’t erase another drive by mistake.
Note the drive letter of your usb stickIn my case it’s E:and check if rufus has detected the same drive letter,just to double check you won’t erase another drive by mistake. Rufus sees E: so I’m ready to move onClick on the disk icon and select the Linux iso you just downloaded.
Rufus sees E: so I’m ready to move onClick on the disk icon and select the Linux iso you just downloaded. Click startand select “write in ISO image mode”
Click startand select “write in ISO image mode” Click ok and let it do it’s thing.Once doneTurn off you computer.
Click ok and let it do it’s thing.Once doneTurn off you computer.
Lets get to the bottom of it.
What Causes It
This usually happens mostly on usb sticks and external hard drives. It can also happen with android phones and anything that requires a handshake between the device’s usb host and the windows computer
(Handshake meaning there is some initial information exchanged back and forth to establish the connection – The device says hello and introduces its self and the computer welcomes the device).
Also if for some reason the 5 volts provided to the usb are shorted
It might happen because
This usually happens mostly on usb sticks and external hard drives. It can also happen with android phones and anything that requires a handshake between the device’s usb host and the windows computer
(Handshake meaning there is some initial information exchanged back and forth to establish the connection – The device says hello and introduces its self and the computer welcomes the device).
Also if for some reason the 5 volts provided to the usb are shorted
It might happen because
- you pulled the device while it was writing or reading,
- battery (eg of a phone or a camera) died right at this moment,
- the usb disk or cable moved in a loose usb socket and the 5volt line or ground shorted with either of the data lines of the usb in the middle,
- the device or cable was not correctly inserted (one of the “lines” instantly has not made contact),
- you, for any reason disconnected the device before the handshake was done or stepped on the cable etc. (also same as a loose connection),
- bad or broken cable, etc.
Windows remember that there was an error with this device and doesn’t want to connect to it again.
Hence the damned error: USB device is not recognised.
In conclusion this happens mainly for two reasons, the handshake between the usb device and the computer was interrupted or there was some momentary electrical issue or short on the usbs’ 5 volts and/or data connection.
How to fix it
Fixing this is quite simple.
All we need to do is uninstall all usb controllers drivers and let windows reinstall them when booting up,so it will reset everything on these drivers back on its’ default setting.
By usb controllers drivers I mean the drivers for all the usb ports on your computer, NOT the device drivers attached to them, like printers webcams etch.
Fixing this is quite simple.
All we need to do is uninstall all usb controllers drivers and let windows reinstall them when booting up,so it will reset everything on these drivers back on its’ default setting.
By usb controllers drivers I mean the drivers for all the usb ports on your computer, NOT the device drivers attached to them, like printers webcams etch.
Let’s get to it!
First unplug any usb device besides mouse unless you’re on a laptop.
Go to device manager by pressing the windows key and typing “device manager”,
in there, scroll down to find “universal serial bus controllers”
click on the arrow next to it to maximize it
First unplug any usb device besides mouse unless you’re on a laptop.
Go to device manager by pressing the windows key and typing “device manager”,
in there, scroll down to find “universal serial bus controllers”
click on the arrow next to it to maximize it

NOW
right click on each of them and choose uninstall
after you uninstall all of them, restart.
It should all be working fine now.
Plug the problematic usb device to see if it works.
Plug the problematic usb device to see if it works.
Alternative fix
 There are some cases were this might now work on stubborn OS’s like windows 10 or 8.1.
There are some cases were this might now work on stubborn OS’s like windows 10 or 8.1.
In this case we need the help of linux.
For some reason, beyond this tutorial,loading Linux, force resets all drivers so when windows boots back up it just defaults everything.
Basically it’s the same as before, just a little more glorified.
 There are some cases were this might now work on stubborn OS’s like windows 10 or 8.1.
There are some cases were this might now work on stubborn OS’s like windows 10 or 8.1.In this case we need the help of linux.
For some reason, beyond this tutorial,loading Linux, force resets all drivers so when windows boots back up it just defaults everything.
Basically it’s the same as before, just a little more glorified.
For this part we need any linux live cd or usb.
Any of the Ubuntu derivatives should do it.
Ubuntu, and Mint are the most famous here.
Any of the Ubuntu derivatives should do it.
Ubuntu, and Mint are the most famous here.
Just boot from it. Load the live desktop, and reboot to windows.
THATS IT!
THATS IT!
The simplest way is to download an image and burn it to cd
But who has blank cds laying around anymore?
But who has blank cds laying around anymore?
So we’ll do it with an empty USB disk (everyone have these laying around nowadays)
just to make it easier for you, here’s the link to download Linux Mint XFCE x32:
(x32 because it will work on any computer, download the x64 version if you have a x64 processor and also want to experiment with Linux otherwise don’t bother….)
We need to transfer this image to the usb and also make the it bootable
And of course there is an easy tool for that.
And of course there is an easy tool for that.
RUFUS
just download the portable version here
Once you have everything downloaded:
First make sure there’s nothing in the usb stick you cannot afford to loose.
What we’re about to do will erase everything!
Plug in the usb stick and open rufus.

Note the drive letter of your usb stick
In my case it’s E:
and check if rufus has detected the same drive letter,
just to double check you won’t erase another drive by mistake.

Rufus sees E: so I’m ready to move on


We will now boot in Linux.
Usually when the computer starts with a Linux bootable drive plugged in it boots from it straight away.If not, you need to select usb from boot methodThis depends on you bios and it’s usually F12 or F9When it boots it will briefly show you what key to press.Keep pressing the right key till you see the selection screen and select the usb stick. Select “Start Linux Mint” and let it boot to the desktop.Once in there you can play around as long as you like.But our job is basically done.Just turn the computer off, unplug the usb stick and turn it back on.Your computer will now boot to windows.Give it some time (5 minutes should do it) to set all the defaults and then plug the problematic usb to see if the issue is fixed.If the device had no issue to begin with and it worked fine on other computers these steps are enough. If the issue persists then a technician sould further check your computer.Hope I helped, otherwise give me a call! I’ll fix it for you!
Select “Start Linux Mint” and let it boot to the desktop.Once in there you can play around as long as you like.But our job is basically done.Just turn the computer off, unplug the usb stick and turn it back on.Your computer will now boot to windows.Give it some time (5 minutes should do it) to set all the defaults and then plug the problematic usb to see if the issue is fixed.If the device had no issue to begin with and it worked fine on other computers these steps are enough. If the issue persists then a technician sould further check your computer.Hope I helped, otherwise give me a call! I’ll fix it for you!





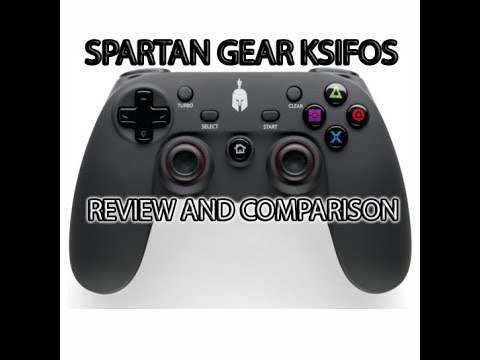
Δεν υπάρχουν σχόλια:
Δημοσίευση σχολίου
Please Keep Comments Civilized